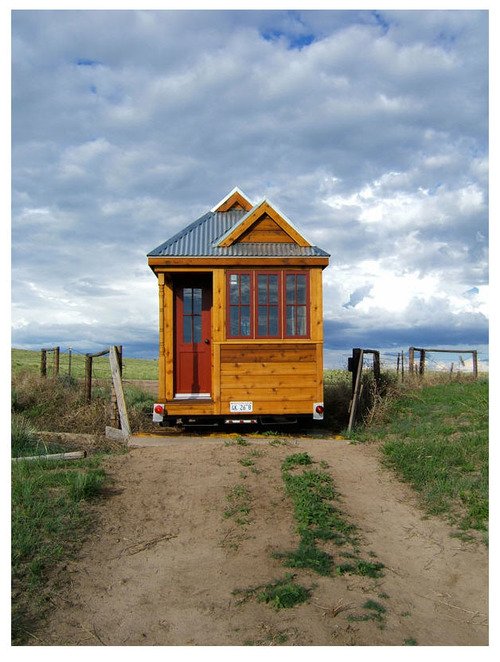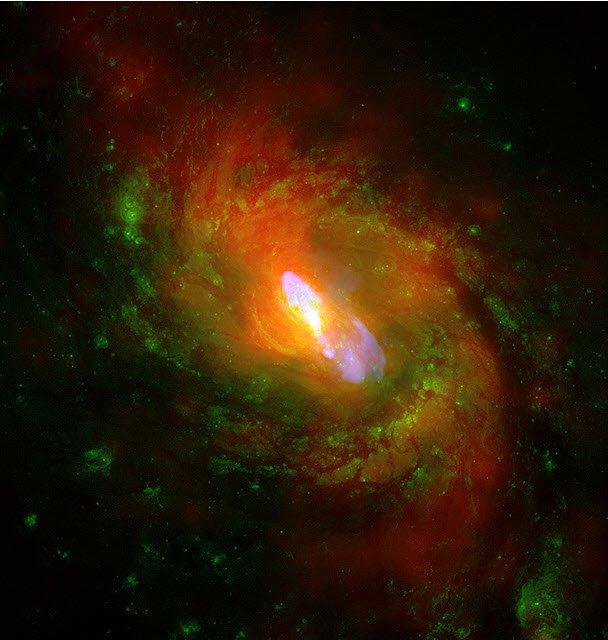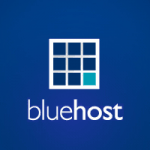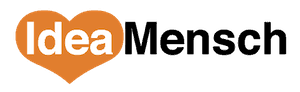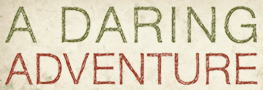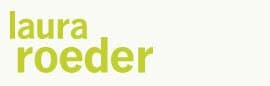I'm a huge fan of the (free) service, Evernote. I use it to capture and organize ideas, websites, images and audio notes for pretty much every project I have going on in my life. And believe me, I have a lot of projects going on. I don't think I'd be able to keep everything straight without Evernote.
One area where Evernote is particularly helpful is for running my website, Cloud Coach. I use it to:
- Collect blog post ideas and write full blog articles.
- In every phase of product launches: from brainstorming, to product creation, to marketing.
- To keep track of my coaching clients'
- To take capture notes and suggestions from my own mentors
- Capture website development ideas
- And more…
Curious about how I set it all up?
First: The first thing you'll need to do is sign up for an Evernote account if you don't already have one. Install the desktop version of Evernote, along with the smart phone app if you've got one. Finally, install the Evernote web clipper for your browser.
Next: Now that you've got everything installed it's time to create a some notebooks. Some notebooks I'd recommend setting up are:
- Blog Post Ideas
- Website Ideas
- Product Ideas
- Swipe File
- Individual Notebooks for each of your clients
- Individual Notebooks for each of your mentors
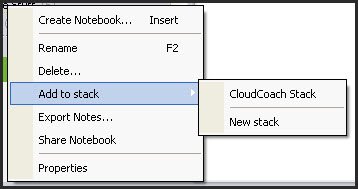 Third: Now that you've created all of these notebooks, you want to group them together so they stay organized. right click one of them and choose Add To Stack>New Stack. A notebook stack is basically a notebook that you can nest other notebooks under. Think of it as a folder with sub-folders. This will be the catch-all for everything related to your website or business.
Third: Now that you've created all of these notebooks, you want to group them together so they stay organized. right click one of them and choose Add To Stack>New Stack. A notebook stack is basically a notebook that you can nest other notebooks under. Think of it as a folder with sub-folders. This will be the catch-all for everything related to your website or business.
You can see that the stack for my business is called CloudCoach Stack. Once you've created the stack, you can start adding the rest of your notebooks to it.
Congratulations, You're all set up. Now what?
Let me give you an idea of what exactly I'm putting into each of these notebooks so you can see how vital Evernote is to Cloud Coach.
Blog Post Ideas
When an idea for a blog post strikes me, I know I have to capture it quickly or else it will be gone. Unfortunately, inspiration doesn't always strike at the most convenient times, so this is the notebook where I capture all those ideas. They are usually just outlines for posts, but sometimes they are just a catchy title. And other times they are fully flushed out posts ready to publish on Cloud Coach.
But how to get these ideas quickly into Evernote?
For me, I'm always by email, so the ability to post to Evernote by email is very convenient. Whenever I have a blog post idea, I usually just quickly open up a new email and fire it off to Evernote. The subject becomes the title of the note, and the message becomes the body. Here's a post I did with detailed instructions on how to set this up.
Website Ideas/Swipe File
If I ever get an idea for a modification I want to make to Cloud Coach, I just jot it down in its own note. Often though, the idea comes from seeing another website with an interesting design element or feature. This is where the Evernote Web Clipper comes in handy. The web clipper is a browser extension that will let you capture all or part of any webpage along with your notes. So, when I see something that inspires me, I simply highlight it, click the Evernote button, and add some notes. Anything I've highlighted (including images) will be saved.
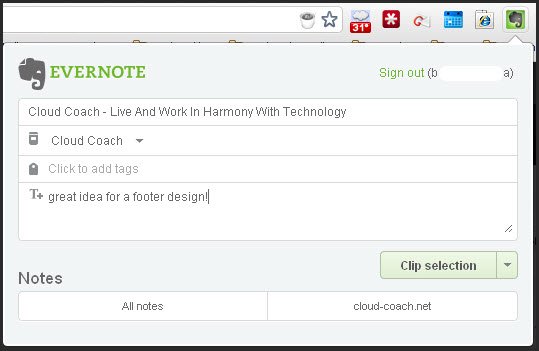
Client and Mentor Notes
If you work with clients or you have a regular meeting with a coach, you know how hard it is to keep all of your notes straight. My strategy for this problem is that I create a new note in the appropriate notebook for each session with my client or coach (Example note name: Annie 2/2). I'll type all my notes directly into Evernote during our session, and bold any action items.
Ubiquity is Priceless
So you can see that I rely on Evernote as my external brain– and I really do. Sure I could do something like this using any number of programs or services. But what I think separates Evernote from the rest is that it is literally available from everywhere: My browser, my desktop, and my smart phone. What good is your external brain if you can't access it any time you need? The smart phone and desktop apps even work offline and will sync changes once they are back online.
Your turn: I'd love to hear about how you use Evernote. If you sign up using my link, you and I will both get a month of Evernote Premium! Share some of your favorite ways you've put it to work in the comments.