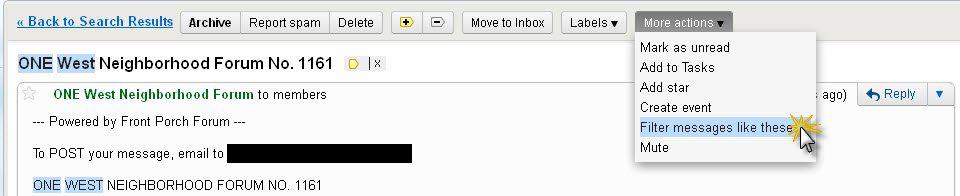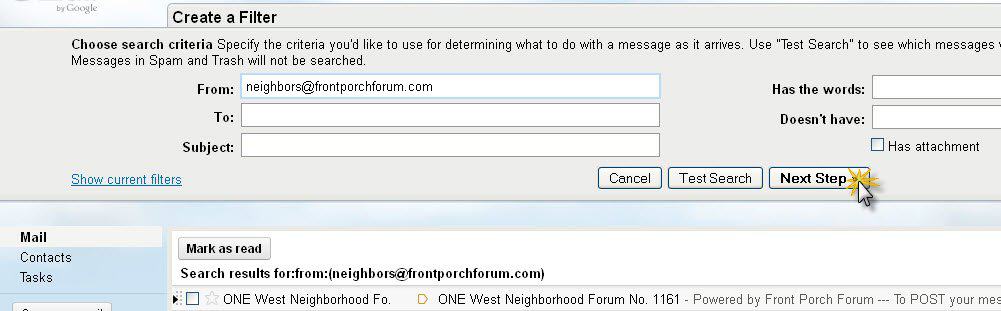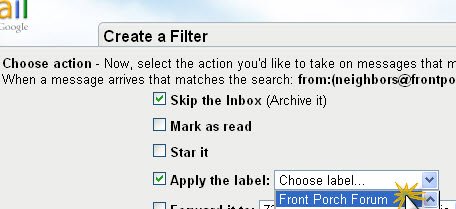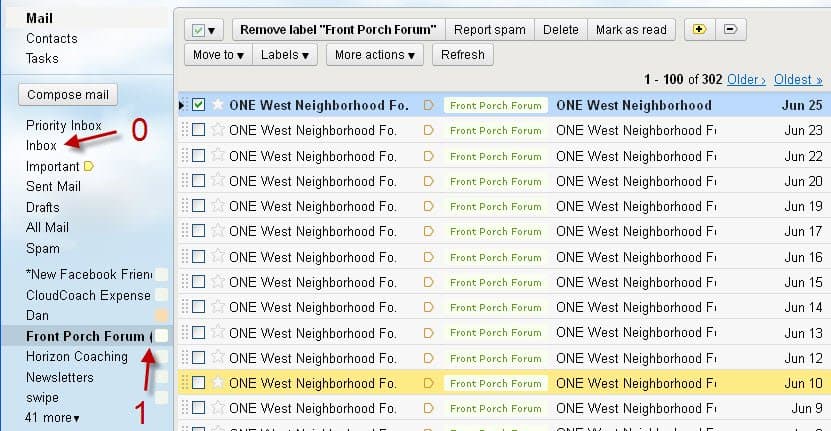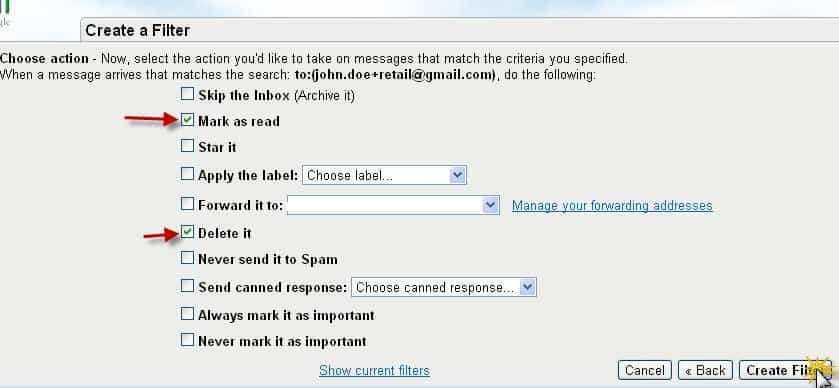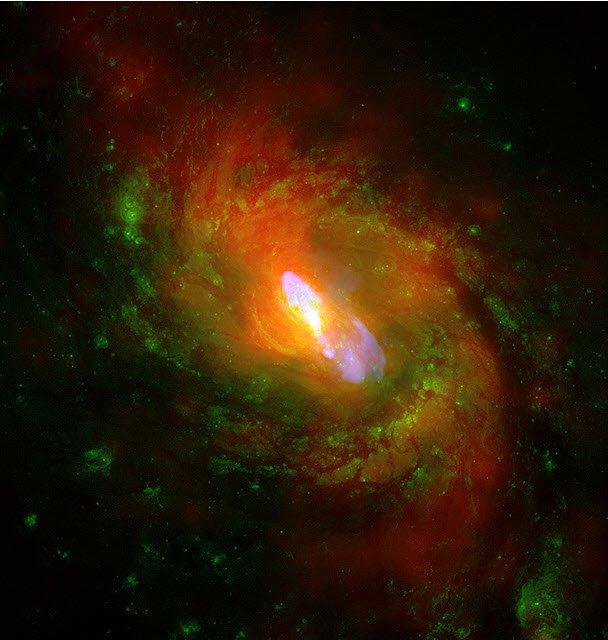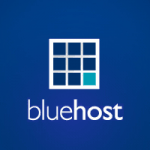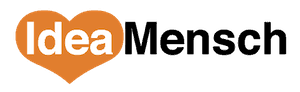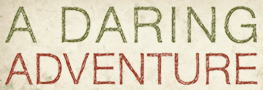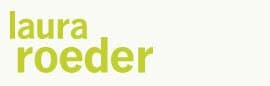In a previous article, I showed you why your complex system of email folders is making you way less productive. Today, I’d like to show you some additional tips you can easily put into place to help stem the flow of email.
In a previous article, I showed you why your complex system of email folders is making you way less productive. Today, I’d like to show you some additional tips you can easily put into place to help stem the flow of email.
The following techniques are things that work even when you’re not in your inbox, so that way each time you go into your email, the work has already been done for you.
All of these features are unique to Google’s Gmail. If you’re not a Gmail user, you should be. It’s free for personal and business use and offers very advanced features while remaining the easiest email program to use. Think you can't do it? It's so easy, my 86 year old Grandmother pretty much taught herself. Anyhow, on with the lesson.
Filter Messages Like These
What Is It?
Setting up a filter in any mail program takes a whole bunch of steps. It’s usually some sort of ‘wizard’ dialogue box that asks you to choose search criteria and then define what you want to do with messages that match the criteria. Gmail has removed the first few steps in this process.
When To Use It?
Any time you want messages to automatically ‘skip’ your inbox and go straight to a folder, such as:
- Shopping and Travel websites that send you weekly bargains
- Newsletters that you don’t want to unsubscribe from, but would rather not have all of the messages go to your inbox.
- Forums and Groups that send daily or weekly mail
How To Use It?
1. While reading an email, click on the More actions button, and select ‘Filter messages like these’.
2. Gmail has automatically come up with the unique search criteria so make sure it catches messages like this one. Notice below there are test search results showing you what it will do. If all looks good, click ‘Next Step’.
3. Now you have to tell Gmail what you want it to do with these messages. I usually choose ‘Skip the Inbox’, and ‘Apply the label’. Since I’ve already created a label for Front Porch Forum, I’m good to go. If you need to create one, you can also do it right from this drop-down menu. Notice there are lots of other things you can have gmail do with the message, like forward it, trash it, and mark it as read.
4. Now, new messages from Front Porch Forum are automatically delivered to the Front Porch Forum label, rather than to my inbox. The label even shows a count of unread messages so I’ll know when there’s something new.
Custom Email Addresses
Say your email address is john.doe@gmail.com. Did you know that you can even add a “+any word” to your Gmail address and it will still show up in your inbox. This means that:
John.doe+apple@gmail.com
John.doe+vitamins@gmail.com
John.doe+officesupply@gmail.com
All show up to the same place.
Where am I going with this? Say you’re signing up for a retail account, and you’re worried that you’re going to get a lot of spam as a result. So, instead of using your standard Gmail address, you add a unique modifier to it: john.doe+retail@gmail.com. Fast forward a month and you notice you’re getting a lot of spam to that address. You can easily create a filter in Gmail to trash any messages sent to your unique address.
Here’s what that looks like:
Step 1:
Step 2:
Don’t Stop at Junk
With the combination of these two tools, you should be able to drastically cut down on the stuff that actually reaches your inbox, which means less time deleting and organizing email and more time reading and answering important messages.
To really make this powerful, you need to go beyond filtering out messages that you don’t want. Filter messages that you do want. Rather than automatically moving them out of your inbox, have them automatically starred or marked as important. Have them forwarded to yourself as a text message; whatever it will take to help you get to the important messages first. There are very few limits to what you can do with filters in Gmail, and now that you know how to set them up your inbox will be a much better place.