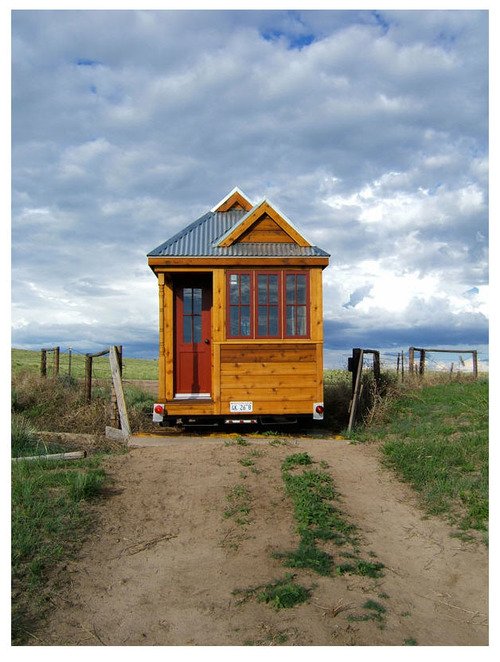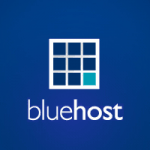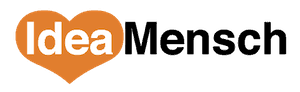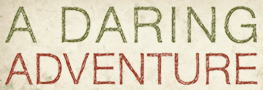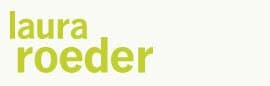As intuitive as Apple makes their products, I’m constantly shocked by the things that people don’t know. And as Apple continues to advertise how versatile and powerful the iPhone 5S is, they don't really ever tell you how.
Reflecting on it, there’s no reason you should know anything about your iPhone, because Apple doesn’t really make much of an effort to teach you anything. Have you ever seen the manual that comes with a new iPhone? It's a folded wad of paper the size of a credit card. I rest my case.
As a Cloud Coach, I get a lot of questions about iPhones. Honestly, some of them amaze me. How don't you know that? Oh right, it's because no one, Apple included, ever told you.
That said, here are the top 5 things that I am amazed you don’t know about on your iPhone:
Common Names
I generally find it helpful to review what the various buttons are called on your iPhone: 
The Home Button
This is the round button below the screen with the image of a rectangle on it. If you press the home button, you'll exit whatever app you're in and return to the Home Screen.
The Home Screen
The main screen that shows all your apps
The Power Button
The oblong button on the top of the iphone case. Press this button quickly to shut off the screen of your iphone. Hold this button to power the device on and off.
The App Switcher
 What is it?
What is it?
One of the first things you've gotta start using is the App Switcher. The App Switcher allows you to change between any apps that you've recently had open without exiting to the home screen, finding the app icon, and opening it up.
How to use it?
Simply double-click the home screen button quickly. If you go too slow, you'll just exit the app you're in. If you do it fast enough, your app screen will “zoom out”. You're now looking at a chronological list of all the apps you've recently. The app at the left is the most recent, and followed by the next most recent to it's right, and so on. To switch to any app, just tap the image of it or its icon.
The Control Center
What is it?
The Control Center was apple's response to criticism that it was difficult to change frequently used settings in iOS. Thankfully, we got the control center out of the deal. Control Center is a trove of frequently used settings like Wifi On/Off, Bluetooth On/Off, Flashlight On/Off, etc. It also contains controls for your currently playing music (play, pause, volume, etc.).
How to use it?
To activate control center, simply swipe up with your finger from the very bottom of the screen into the middle of the screen. Sometimes it helps to actually start with your finger off of the screen (above the home screen button) and then swipe up.
My favorite part about the Control Center is that you can activate it even when your phone is locked to quickly snap a picture or skip to the next song.
Here's a screen shot with explanations of each Control Center icon:

How to Take a Screen Shot
What is it?
This is another “hidden” feature that comes in handy more than you think. (I used it a few times to get the screenshots for this article!) When you take a screenshot on your iPhone, whatever is currently on your screen will be saved as a picture in your Camera Roll.
How to use it?
Simply press and release the power button and the home screen button at the same time. Your screen will flash, and if your volume is up you'll hear a camera shutter sound. Now, just go to your Camera Roll and the screenshot will be the newest picture.

How to Rearrange Apps
What is it?
For my last trick, did you know you can actually rearrange where the apps live on your home screen? Additionally, you can make folders of apps if you're really in a tidy mood.
How to use it?
To start re-arranging apps, hold your finger down on an app icon until it starts jiggling. You can now press and drag that app around the screen. Lift your finger up when it's in position and it will stay there. To move an app to the next page, drag it to the edge of the current page (the edge of the screen), and after about a second the app will move to the next page.
To make folders, simply drop an app on top of another app. iOS will come up with a name for your folder (you can type in a new one). To move other apps into the folder, just drag them on top of it. To take apps out of the folder, drag them away from it. Easy!
In Conclusion…
I really think Apple is doing itself a disservice. If they would just go out of their way to teach you a few things, we'd all be a lot better at using our iOS devices. And I think that would lead us to buy more of these “powerful” apps that can help us transform our phones into more than just phones.