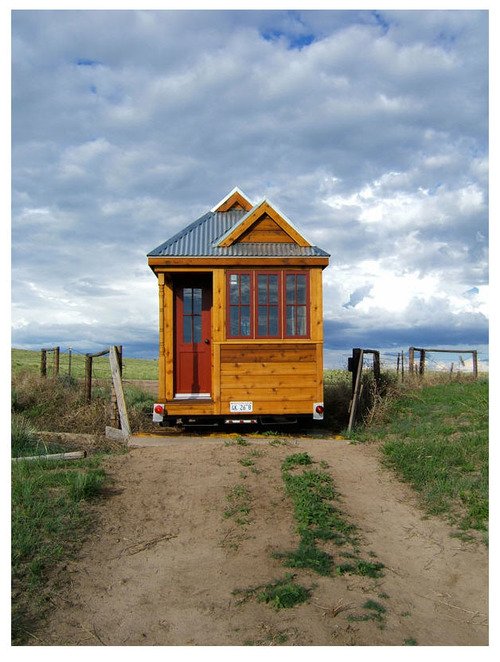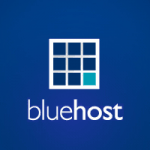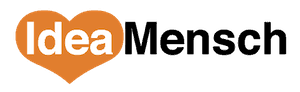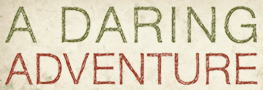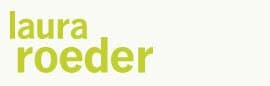I had quite a scare the other morning. Yes, even Cloud Coaches get the blues.
 I fired up Firefox and headed over to the WordPress backend URL for my website, ready to type up a new blog post, and…
I fired up Firefox and headed over to the WordPress backend URL for my website, ready to type up a new blog post, and…
Nothing.
White screen of death.
500 server error.
Holy shit!
Keep calm.
The first thing I did, was search Google. Knowing how to effectively search is a crucial first step to diagnosing website problems. I noticed that just the administrative area of the website was down, so I searched google for wp admin 500 error, and skimmed through the first few results, which were all forum topics on wordpress.org.
The common theme I found in my searching was that this type of WordPress problem is almost always caused by a plugin.
I’ve discussed before why WordPress is such a powerful platform (partially due to the ever-growing catalog of free and premium plugins). However, the downside to all these third party plugins is that sometimes your website goes down because one of them is no longer up to par.
So, if you can’t get into your WP Admin page, how do you disable plugins?
Here’s what you do:
1. Log in to your web host via FTP
FTP is short for File Transfer Protocol. In essence FTP allows you to log into your web host and view, edit, upload, or delete the files and folders that are up there.
You’ll need an FTP client to do this- I prefer Cyberduck, which is shareware for Mac and PC.
2. Rename the Plugins folder to plugins.disabled
Once you log in, you’ll see a bunch of files and folders. Find one called public-html and open it. Then, if you see another folder for your website, open that. Finally, find the wp-content folder and open it.
Inside, you’ll see a number of folders, one of which should be plugins. Right click the folder and choose re-name. You can rename it to anything for this to be effective. I renamed mine to plugins.disabled
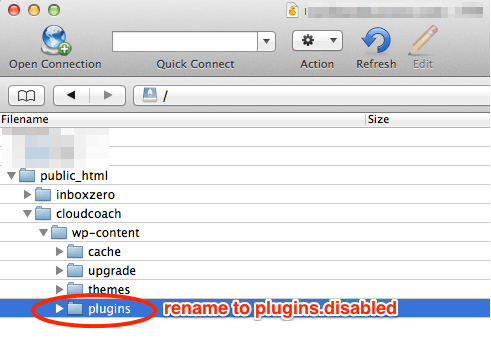
3. Refresh your WP-Admin page
I refreshed the wp-admin page in the browser and saw immediately that it loaded. Problem solved! Well, sort of. Now the website has no active plugins, and we still don't know which one was the problem child. Let’s take care of that.
4. Log in, and return to the plugins page
The plugins section was full of error notices- letting me know that the plugins could not be found. When WordPress can't find a plugin's files, it disables that plugin. By re-naming the folder, we effectively disabled all plugins. This is what we want.
5. Rename the plugins folder back to plugins
Now that all plugins have been disabled, we can rename the folder back to plugins. WordPress will be able to find them again, but will keep them all disabled until you go through and activate them again.
Hop back over to the FTP program and rename that folder back to plugins.
6. Refresh the plugins page
Confirm that all of your plugins are back, but disabled.
7. Perform any WordPress plugin updates
I noticed that a handful of my plugins had updates available. This is a great feature of WordPress- that you can update plugins even if they are not active. I ran the updates.
8. Re-enable each plugin one at a time
This is the slow part. I went through and enabled each plugin, one at a time. It took close to 30 minutes (I run a sizable handful of plugins), and I was unable to get the error to occur again. This told me that one of the plugins that had an update was the culprit.
Other things you should know
If you are sure you know which plugin has caused the problem, you can save yourself some time by just renaming that plugin's folder. You'd follow the same steps above, except that you'd open the plugins folder in FTP, find the folder for the problem plugin, and rename it. Then, refresh your WordPress back end and that plugin will be disabled.
What if it’s not a plugin problem?
Understanding this set of steps is no replacement for having a current backup of your WordPress installation. If you get to the point that you have to restore your site from a backup, you may need to work with a professional to get it done right.
However, in 3 years of blogging I’ve never had to revert to a backup. I’ve always been able to solve problems by tracing my steps backward. If you install a plugin and your site goes down, log in to FTP and rename that plugin’s folder! It will be disabled and chances are your site will come back up.
Another hugely important thing to have in place to prevent down-time is good WordPress security. But that’s a topic for another day.
So, tell me:
Have you ever had any WordPress scares? What did you do to fix them? What did you wish you knew then that you know now?
photo credit: Paolo Margari via photopin cc